お陰様で YouTube への動画Upも着々と進んで既に42本の動画を投稿する事が出来ました。ご指導頂きました皆様有難う御座います。
最近投稿した動画のコンテンツを確認してると “著作権侵害の申し立て”なる警告が数本の動画で発生してるのを目撃しました。
内容を確認すると投稿した動画で使用してる BGM(Back Ground Music) に問題がある事が解りました。
勿論、著作権フリーと明記してるのを使用してるのですがなんらかの理由で著作権侵害となってます。
YouTubeによる”著作権侵害の申し立て”の BGM に関して調査すると次の3つの事が考えられます。
- 無断で使用してる。
- 著作権フリーと明記してるが、後で著作権侵害を訴えて収益の分割要求する。
- 著作権侵害詐欺。(最近増えてる様です)
なので”著作権侵害の申し立て”が警告されたら放置しないで対応を図るのがベターだと思います。
対処方法は YouTubeオーディオライブラリーに登録されている音源からベストな物を警告されてるBGMと入れ替える方法がGoodです。この入替方法ですと次の通りの利点があります。
- その動画のアクセス数は継続される
- コメント等も削除されない
対処手順(BGMの入れ替え)
- YouTube Studio にログインします。
- 左側のメニューで [コンテンツ] をクリックします。
- フィルタ の [著作権侵害の申し立て] を選択します。
- [制限] 列で [著作権侵害の申し立て] にカーソルを合わせ、[詳細を表示] をクリックします。
- [操作を選択] をクリックしてどのように対応するかを選択します。
このオプションを選択すると、動画内の申し立てが行われた音声をオーディオ ライブラリの曲に置き換えることができます。
- [操作を選択] [他の曲に換える] をクリックします。
- 検索フィルタ を使用して新しい音声トラックを探すことができます。[再生] をクリックしてトラックをプレビューできます。
- 好みの音楽を見つけたら、[追加] をクリックします。エディタの青いボックスに曲が表示されます。
- ボックスをクリックしてドラッグすると、音楽の開始時間を変更できます。
- ボックスの端をドラッグすると、曲を再生する範囲を変更できます。
- より細かい調整については、ズーム オプション を使用します。
- (オプション)さらにトラックを追加します。
- [保存] [置き換える] をクリックします。
上記手順でBGMを入れ替える事が出来ます。この操作はバックグランドで処理されますので動画の長さにもよるのですが当方の動画3分物で15分から30分かかりました。
YouTubeのオーディオライブラリーに登録されてる音源を最初から使用して動画を作成するのも良いかと思います。
オーディオライブラリーにアクセスして音源を確認してダウンロードして使用すればOKです。
ダウンロードするとそのMP3の音源のファイル名が”曲名-アーティスト”となってるので長たらしいので Mp3tag を使用してファイル名から曲名、アーティストにtag編集して iTune 等に入れて置くとダウンロードした曲を選択する時に都合が良いです。(Mp3tagの説明をいれると長くなるので割愛)
写真1 YouTube Studioの入り方 YouTube にログインして赤丸の場所をクリック 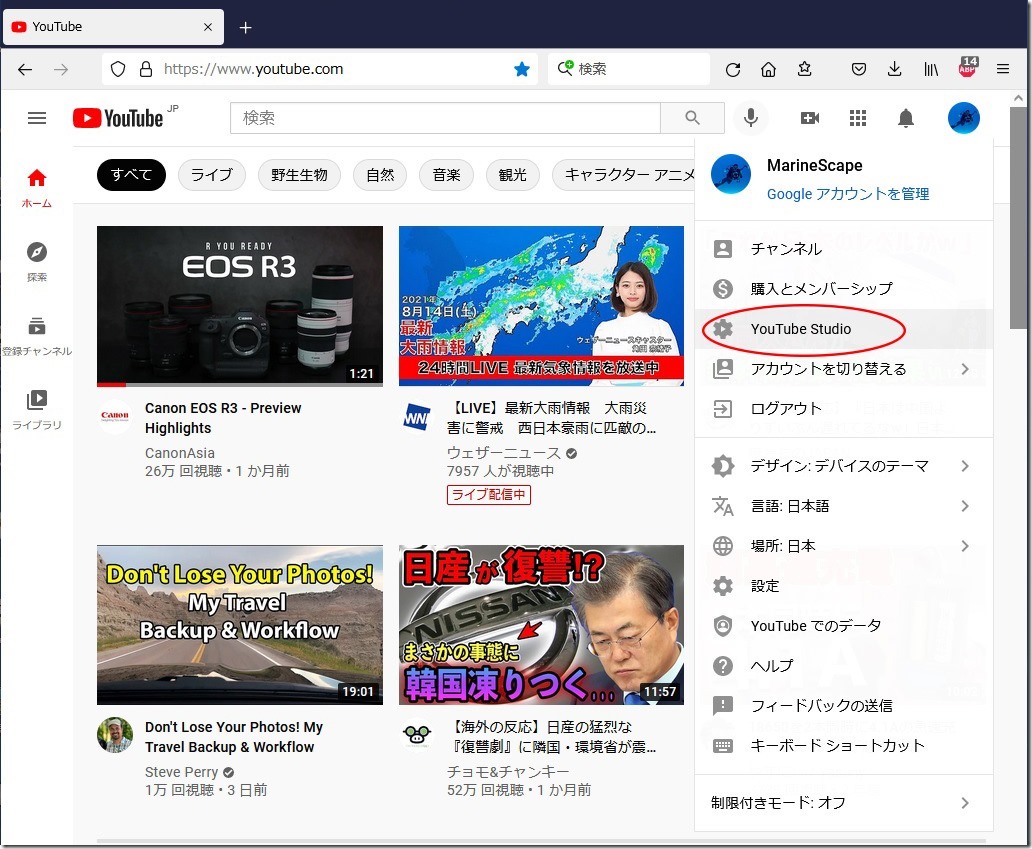
写真2 YouTube Content ID の申し立て(著作権侵害の申し立て)対処方法 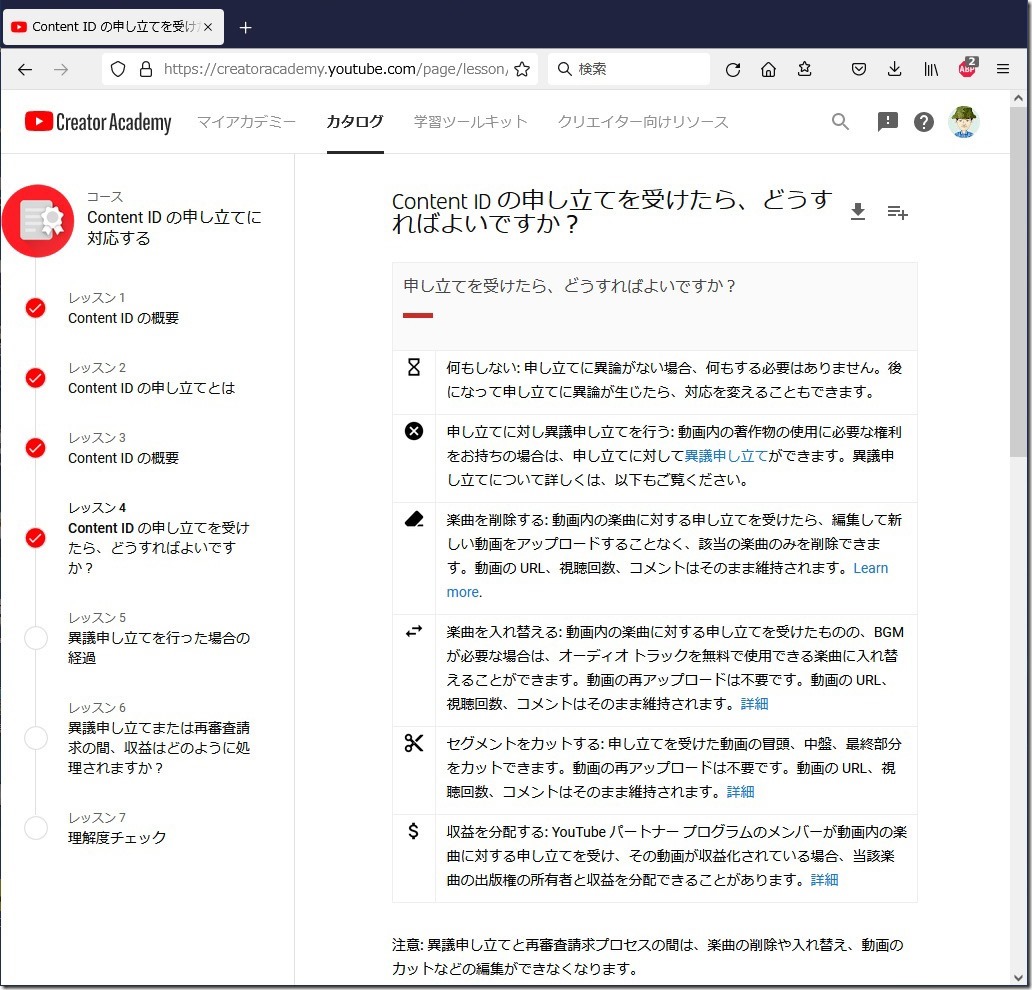

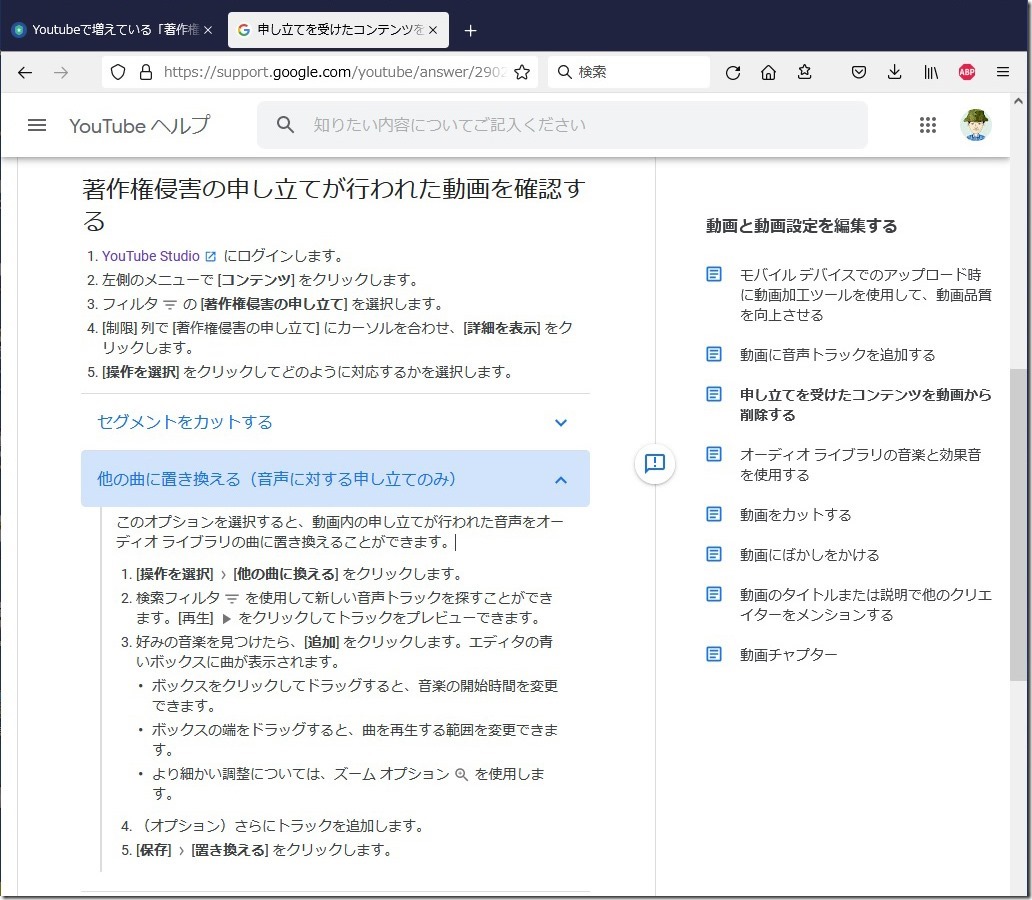
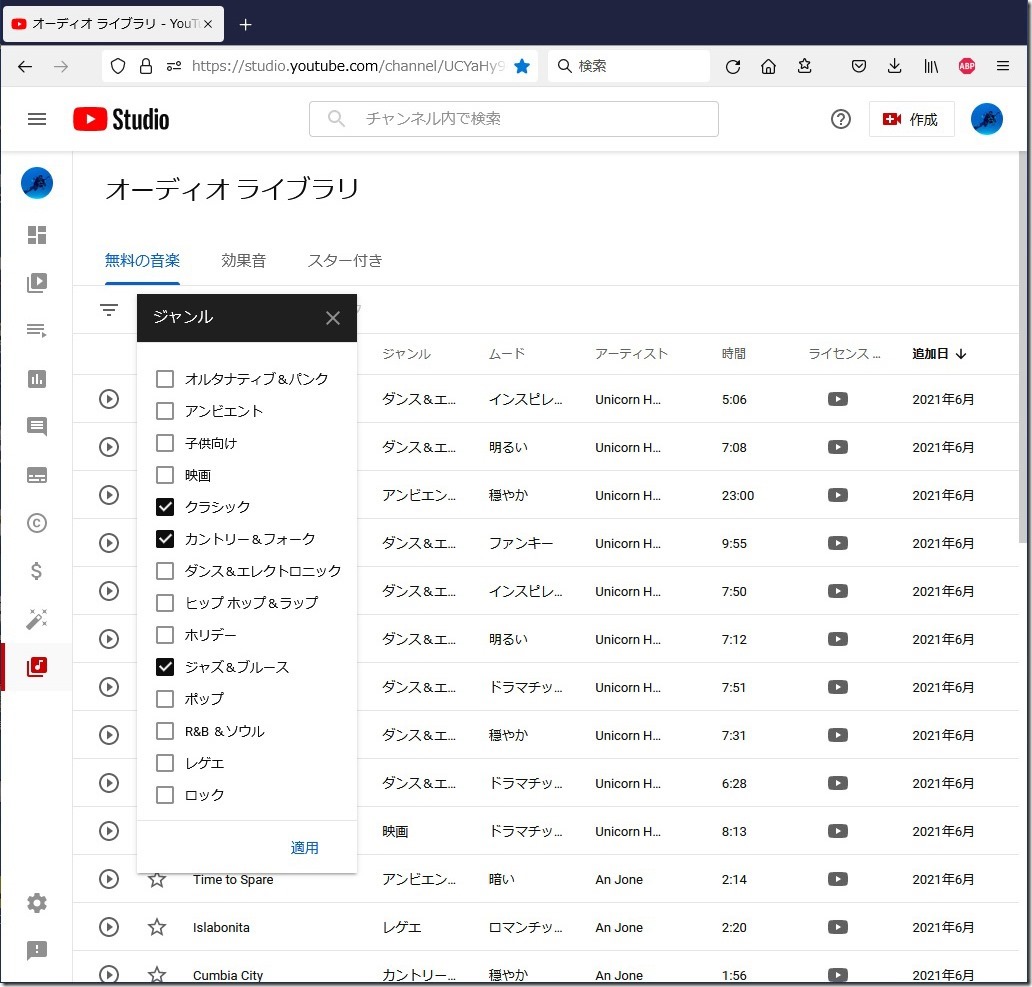
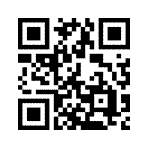 https://marinescape.jp/
https://marinescape.jp/

最近のコメント