本日は冬型の気圧配置で北風強くて肌寒いお天気です。
と言う事で本日はすこしアカデミックな話題をレポートしたいと思います。
当方がYouTubeへ登録した動画もお陰様で235本となりました、動画の知識がほぼZeroの様態から色んな方々にお知恵を拝借しながらの進歩であったと思います。
お陰様で何とか仕組みも理解出来て色々な情報を提供できるに至った次第です。
そんな中で皆様はBGM(Back Ground Music)の選択を如何になされてるでしょうか? 意外と思わぬ曲で著作権違反とYouTubeから警告を頂戴したりと厄介なものです。
当方は今はほぼ YouTube の Music ライブラリーからダウンロードして使用するようにしてます。
これだと著作権問題はほぼ発生しないと思います。
他にはFreeと称してる物をうまく使う方法や動画編集ソフトに付属してるのを使用する方法等ありますが何れにしても選択方法がスマートで無いと時間の浪費になります。
当方は選択方法として iTunes のプレイリストに登録してそこから選択してます。
流れとしては 動画編集ソフトでBGMが必要になった時に iTunes を起動してBGMを選択し動画編集ソフトにその曲を渡して編集を続けるパターンです。
前置きが長くなりましたがYouTubeのオーディオライブラリーから如何にして iTunes のプレイリストに登録するかの流れを記載したいと思います。この時に使用するツールがMP3tagです。詳細はこちらをご覧下さい。
YouTubeオーディオライブラリーから iTunes のプレイリスト登録の流れ
- YouTube Studioのオーディオライブラリーから特定ホルダーにBGMをダウンロードする。
- MP3tag を起動して タイトル、アーティスト、アルバムをファイル名から設定する。
(1) MP3tag を起動したら、1.で保存したホルダーを追加もしくは変更で指定する。
(2) MP3tagにダウンロードした曲名が表示されたら タイトル、アーティストをファイル名からタグ変換する。
a.変換する曲ファイルを全て選択して
b.ファイル(F) 下のアプリメニューから ”ファイル名 – タグ” 変換をクリック。
c.アルバム名は手作業で YouTube Audio Library と 入力。
こちらは写真2の状況です。 - MP3tag のファイル(F) メニューからプレイリスト作成を行う。
プレイリスト作成する曲名を全て選択するか、メニューで全てのファイルからプレイリストを作成するかを選び起動。
この時にプレイリスト名が MP3tagとして作成されるので起動時に変更するかもしくは作成後にエクスプローラでファイル名変更で変更する、例えば mp3tag を YouTube Music3 の様に。 - iTunes を起動して
ファイル(F) –> ライブラリー(B) –> プレイリストを読み込み(I) で3で作成したプレイリストを読み込む。 - これでiTunes でプレイリストが作成されるのでここから曲を選別する。
写真1に iTunes のプレイリストと写真3にエクスプローラでの表示を付けてます。
ざーと流れを記載しましたのでご活用頂ければ幸です。
又、さらにスマートな方法があればご教示頂ければ幸です。
キャッチアップ画像として先日撮影のアトリの群れを掲載させて頂きます。
撮影データ:Nikon Z8 Nikkor Z 600mm f/6.3S 露出Mode: Manual 1/3200秒 F6.3 ISO: Auto WB: 晴天

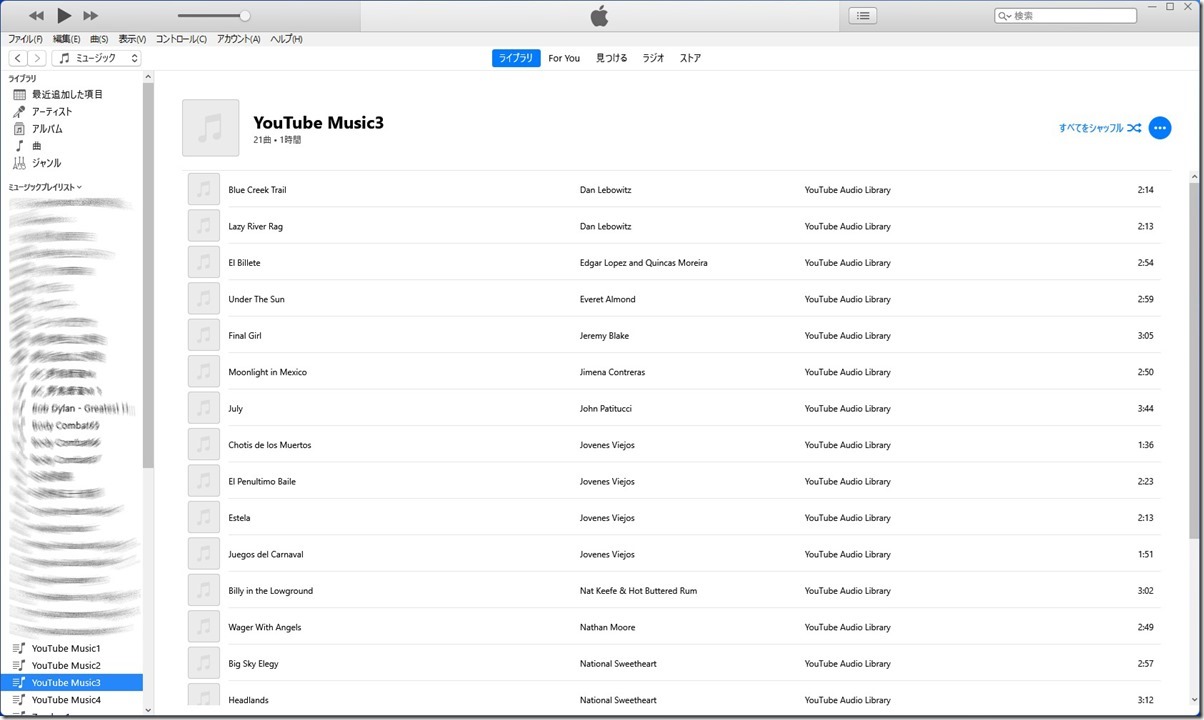
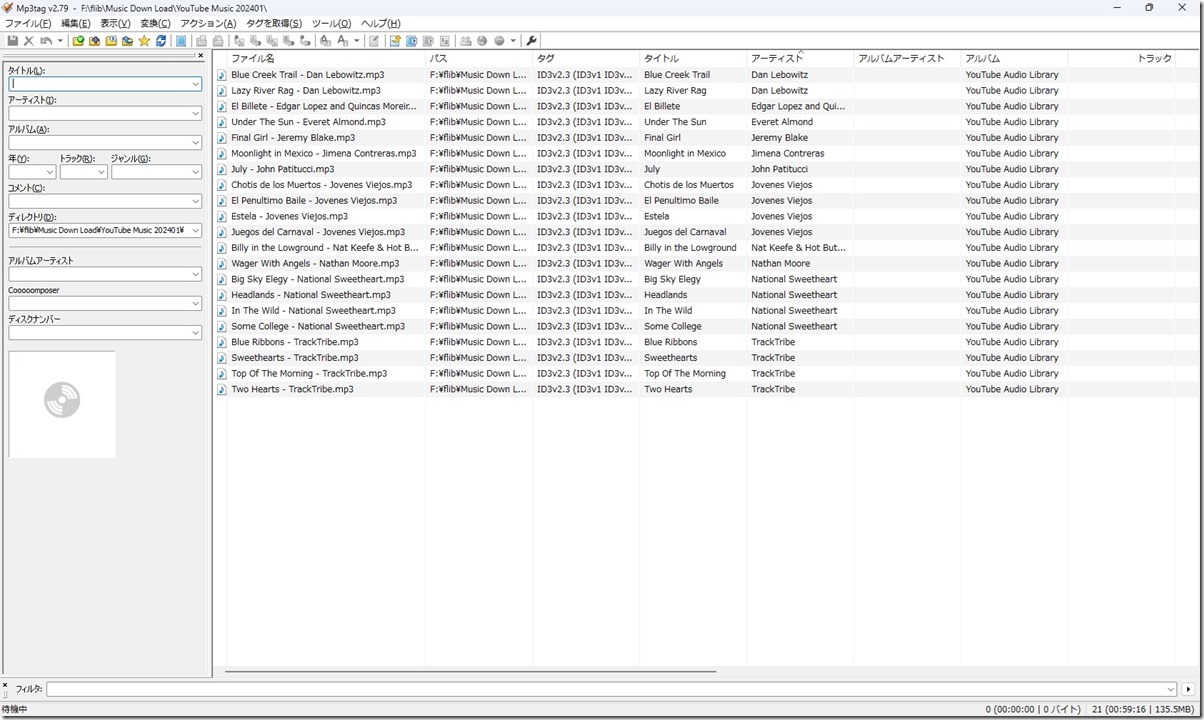
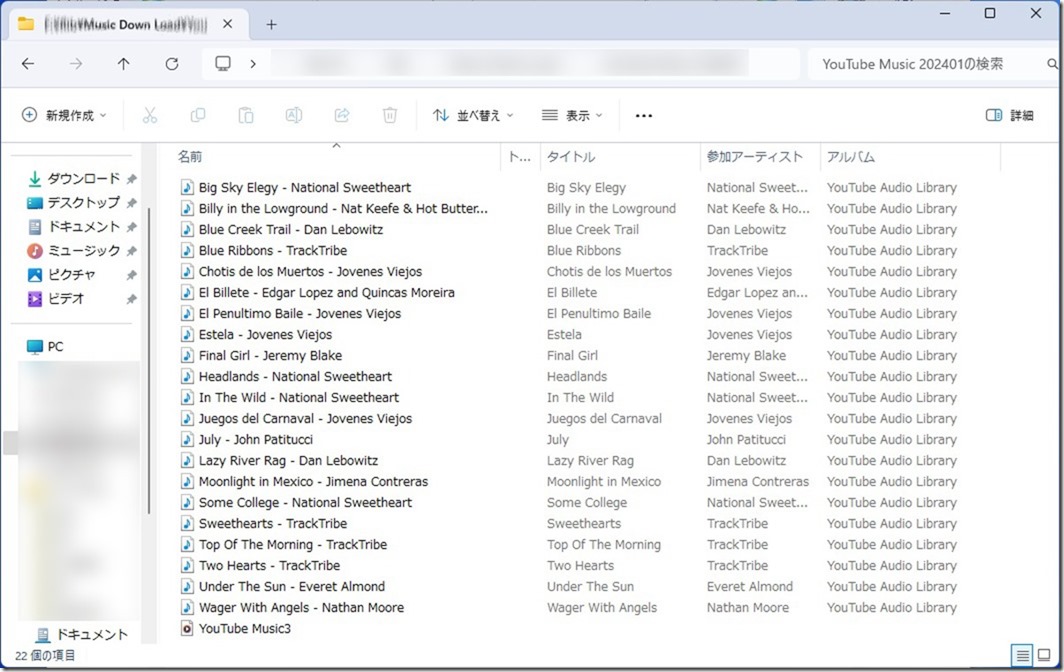






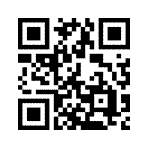 https://marinescape.jp/
https://marinescape.jp/

2 個のコメント
著作権はどうも勝手が違うようです
著作権フリーのCDから転載してもアウトになりますし、マイクロソフトのフォトの中のビデオエデイターの音楽使ってもアウトに
一度、アカウント削除されました
最近また復活しましたが
YoutubeでアウトになるとFacebookやInstagramでも連鎖でアウトになることも
基準があるのかないのかわかりません
ご紹介のサイト、一度見てみます
ありがとうございます😭
Author
ご連絡有難う御座います。
当方も何度かセキュリティー警告が来たのでそれからYouTubeオーディオライブラリーからBGMを選択する様にしてます。
なかなか解りずらいですね。