スバル・インプレッサ GUE 型(2024年型)のカーナビとスマフォアプリの NaviCon が接続出来て快適な状況です。今まではNaviConはカーナビに目的地を転送する事にしか利用してませんでした。
今回のカーナビは登録出来る地点の数(自宅、オフィス、特別メモリ・5ヵ所、メモリ地点・400ヵ所)はこの様な仕様でメモリ地点の400ヵ所はホルダー分類出来ない仕様です。さらに400ヵ所のメモリ地点を如何に分類するかが面倒(取り敢えず50音別ソートの読みで分類 大阪北はオオキ、大阪南はオオミ 等)です。
こちらは徐々に整備するとして何か良い手は無いかと考えた末に次の機能を利用する事としました。
それは NaviCon のフル活用です。その理由は次の様な機能が備わってるからです。
- ホルダー機能で検索した地点を整理出来る。
この機能で NaviCon アプリのホルダー(お気に入り)に地点を保存出来ます。
ここに保存した地点をカーナビに都度送信すればOKです。 - Googlemapで検索した地点をNaviconに取り込めます。
これで多彩な場所検索に有効的です。 - 友達との場所の共有がスマフォで簡単(つまりNaviConからLineで地点を送信する等)に行えます。
と言う事で少し具体的にホルダー(お気に入り)を如何に使うかを記載させて頂きます。
こちらはiPadの画面の方が解りやすいのでiPadでスクリーンショットを取って説明してますがスマフォでもほぼ同じです。
写真1NaviCon画面でメニューを押した時の画面です。下方の赤丸のメニューです。
此処から設定やバックアップの操作が出来ます。
写真2はバックアップを押した時の画面で復元URLが重要です。つまりホルダー保存された地点がバックアップされてます。スマフォを交換した時にこのURLを事前に保存して置くことでこのURLから復元出来ます。当方はiPhone のバックアップを iPad に復元させて作業を容易(つまり大きな画面で効率的に)にしました。注意は復元すると元のスマフォやタブレットが初期化される事です。(重要)
写真3は検索で地点を検索して表示した状態です、この様に表示されてる場所をクリックすると編集やホルダー(お気に入り)登録に進めます。また地点をカーナビに送信や友達との共有も同じくここから作業できます。
写真4前記(写真3)で地点をクリックするとその詳細が表示されます。
ここで編集をクリックする事で名称等を解りやすく編集出来ます。
写真5はホルダーが表示された状態でつまり編集が終わり次へをクリックするとホルダーが表示されますので保存するホルダーを選べばそこに保存されます。
ホルダーは事前に作成しておくと便利です。
写真6はホルダーの中身です、地点が保存されてます。
カーナビに送信する場合はここから地点を選び送信します。同じくお友達と共有する場合も同じです。
少し長くて読むのが大変だったと思いますがとても便利な機能なので是非ご活用頂ければ幸です。

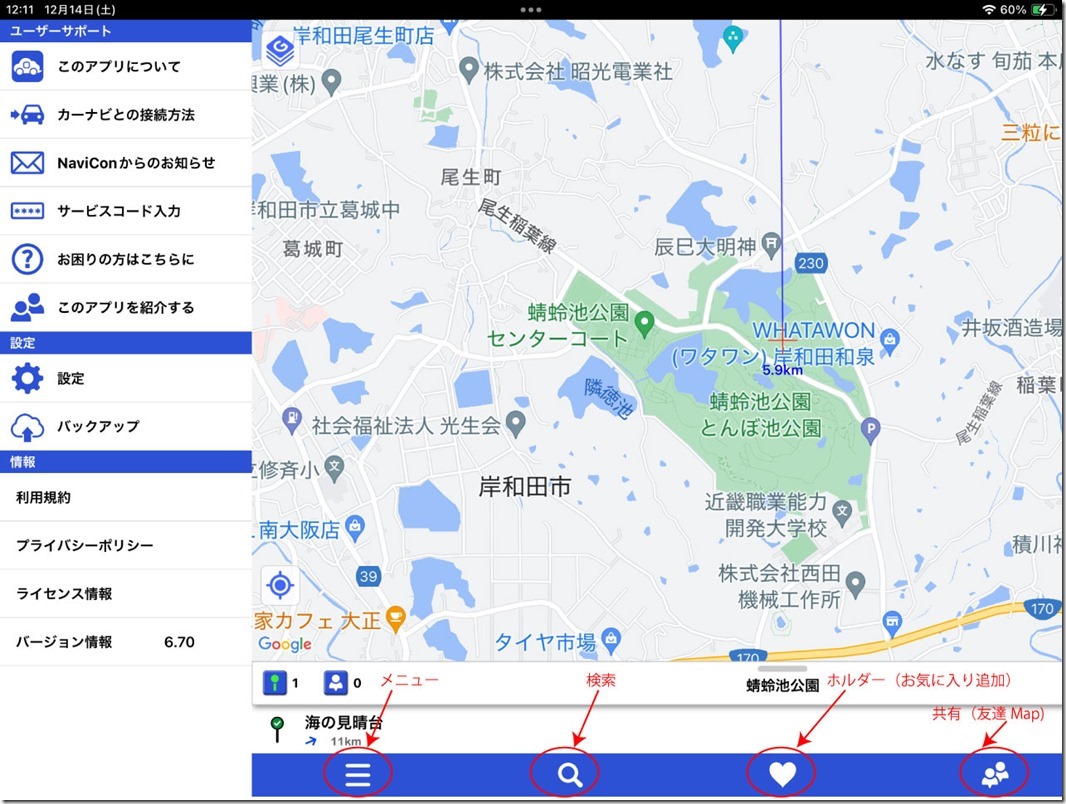
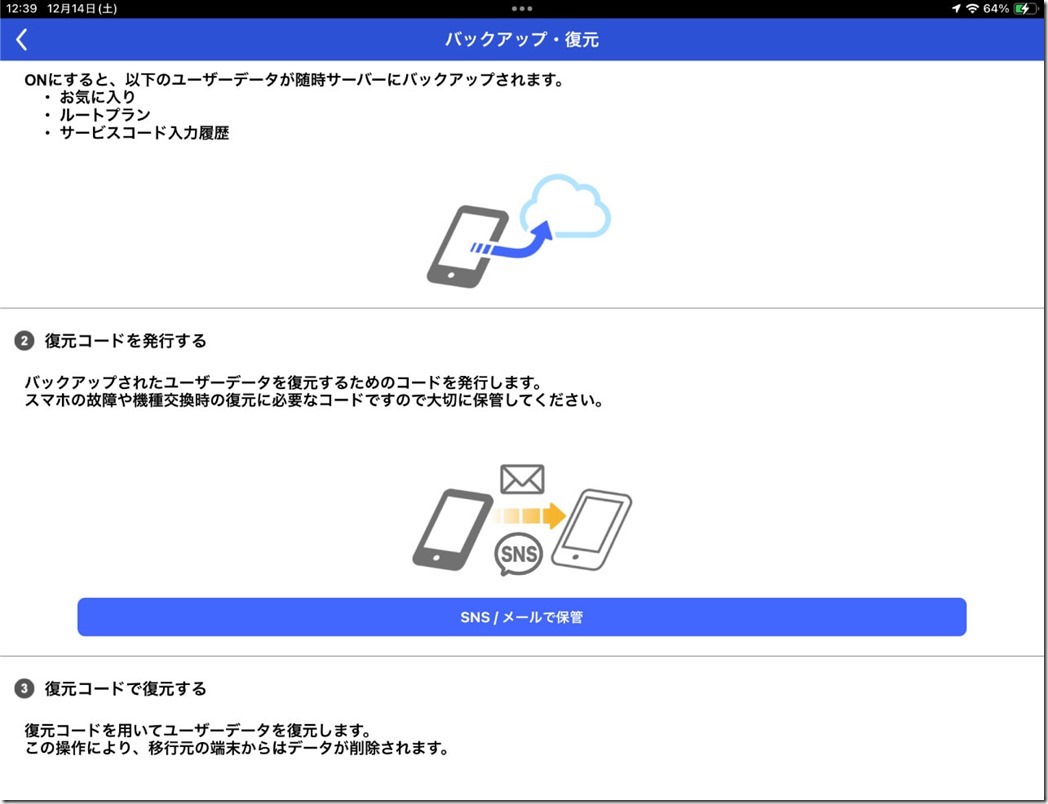
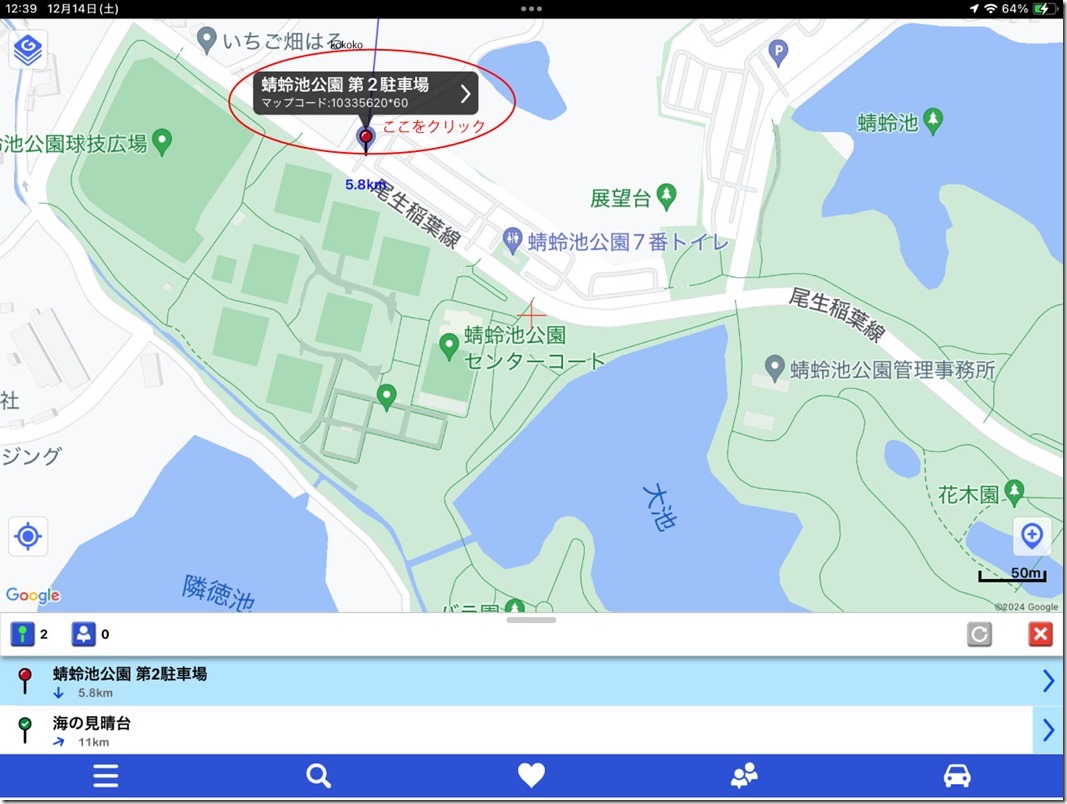
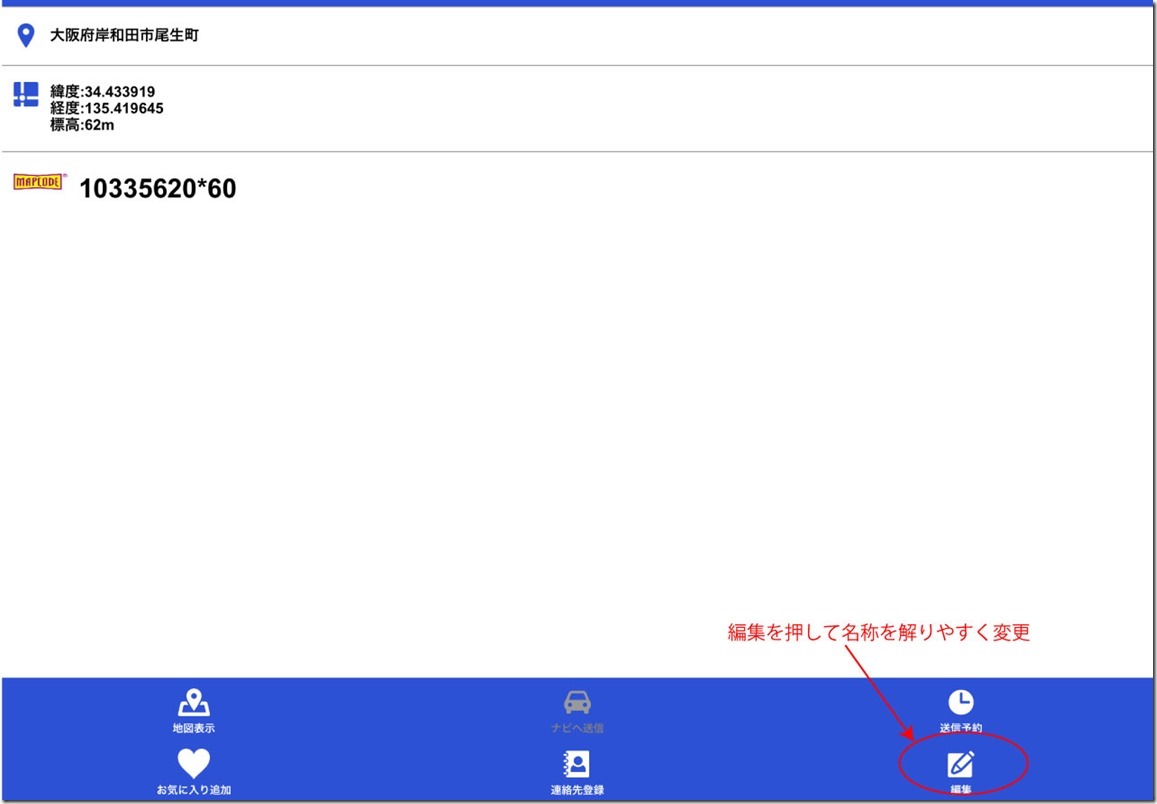
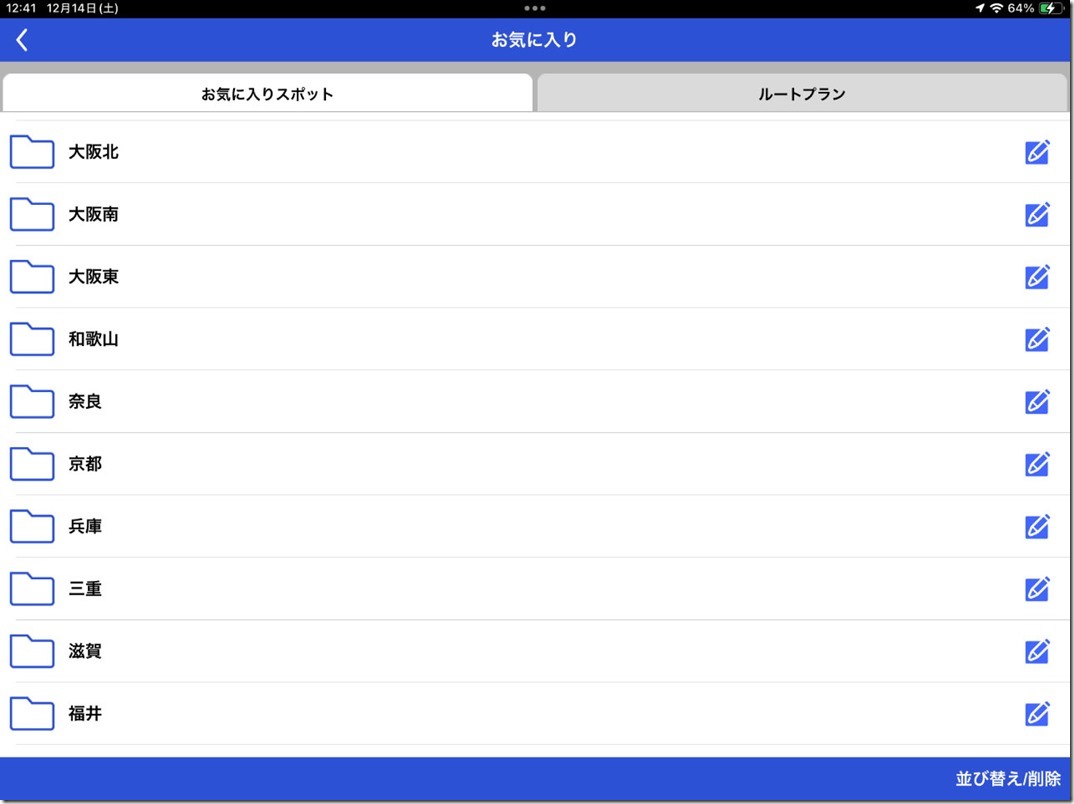
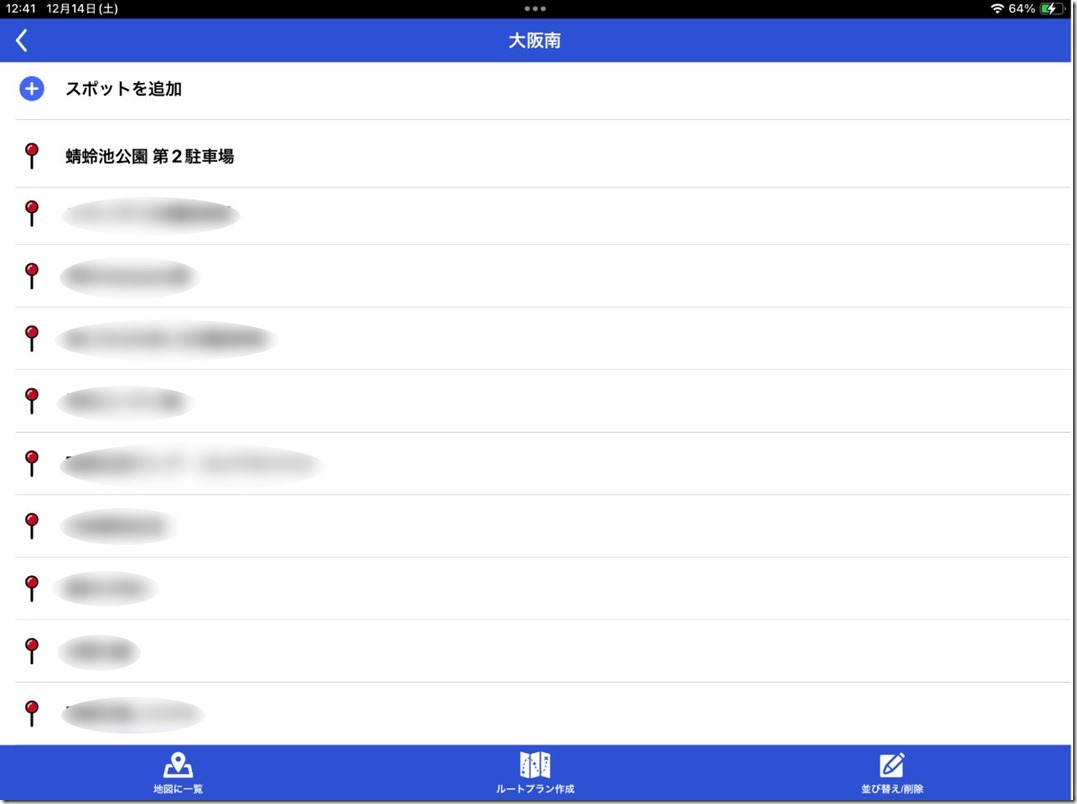
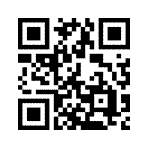 https://marinescape.jp/
https://marinescape.jp/

最近のコメント